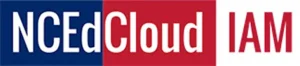NCEdCloud provides Badges (QR Codes) as an alternate login method for PreK-5 students. This feature simplifies access for younger students, allowing them to log in using QR codes instead of traditional usernames and passwords.
Key Features of NCEdCloud Badges
- Simplified Login Process:
Badges eliminate the need for memorizing usernames and passwords for PreK-5 students, making login easier and faster. - Enabled by Default:
Starting in 2024, badges are now enabled for all PreK-5 students without requiring PSUs (Public School Units) to opt-in. Staff members with appropriate privileges can print these badges directly from the NCEdCloud IAM Service. - Optional Use:
- Badges are optional; students can still log in with their username (student number) and password if preferred.
- Schools can opt out of the badge feature by submitting the PreK-5 Alternate Authentication Opt-Out Form.
Using NCEdCloud Badges
- Teacher Access: Teachers and staff with privileged roles will see a new option in the NCEdCloud interface:
- Navigate to “My Students (QR Codes) – LEA [###]” to view and print student badges.
- Device Requirements: Badges can only be scanned on devices with functional cameras. Ensure adequate lighting and use clear, well-printed badges for successful scanning.
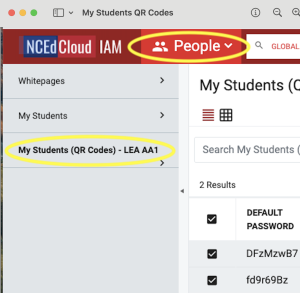
Example of Student Badge
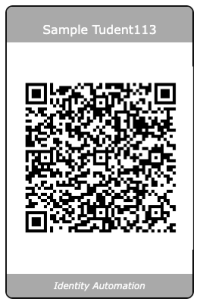
Common Issues and Solutions
- Students Struggling to Scan Badges:
- Ensure badges are well-lit and printed on white paper for a clear contrast.
- Avoid shading or tilting the badges.
- Login Without a Badge:
- Students can enter their username (student number) and password manually.
- To reset the login process after attempting to scan, click “Start Over” and proceed with the username/password entry.
- QR Code Authentication Failed Error:
- Indicates a mismatch between the badge’s password and the current account password.
- Reprint the badge from the NCEdCloud interface to resolve this issue.
- Unsupported Devices (e.g., iPad 2):
- Older devices like iPad 2, running iOS versions below 11.x, cannot use the camera for scanning badges.
- Update devices to iOS 11.x or higher for compatibility.
Opting Out of Badge Usage
If your PSU prefers not to use badges for certain or all grade levels:
- Submit the PreK-5 Badges Opt-Out Form via an LEA Administrator or Data Auditor.
- Specify the grade levels for which the badge feature should be disabled.
Documentation and Support
- Detailed instructions for selecting and printing badges are available in the NCEdCloud Updated Badge Documentation.
- For additional support, consult your PSU’s technology administrator or the NCEdCloud IAM Service team.
By leveraging NCEdCloud Badges, schools can enhance accessibility and provide a seamless login experience for young learners.